This is an old revision of the document!
Table of Contents

Az útmutatók ezen dokumentáció publikálásával egy időben aktuális programverziókhoz készültek. Mivel ezek az eszközök is fejlődnek, egy új verzió megjelenésével az útmutatók elavulhatnak. Amennyiben a leírtak nem hoznák a várt eredményt, kérjük ezt jelezze a emailben kollégáinknak a support@adverticum.com címen.
Swiffy-vel konvertált Flash bannerek átalakítása és felvétele
A Swiffy egy ingyenesen használható Google termék, mely a legtöbb Flash kreatívot képes HTML kreatívvá konvertálni. Ez a szolgáltatás az alábbi címen érhető el online:
https://developers.google.com/swiffy/convert/upload
Az alábbi dokumentáció egyszerű beágyazott Flash alapú bannerek átalakításához nyújt segítséget. A hibátlan működés előfeltétele, hogy olyan kreatívot használjunk, mely megfelel a bannerkészítési útmutatónkban foglaltaknak:
Konvertálás menete
1. Válasszuk ki a file-t a “Choose File” gomb lenyomása után. Valamint fogadjuk el a felhasználási feltételeket, a képen látható check-box-ra kattintva.
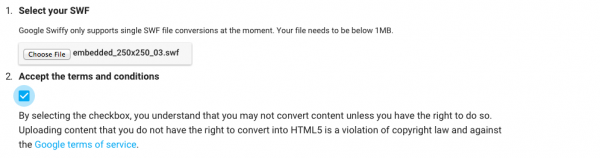
2. Kattintsunk az “UPLOAD” gombra a feltöltéshez.

3. A sikeres konvertálást követően a “VIEW CONVERSION” gombra jobb gombbal kattintva, mentsük le az előállított HTML állományt.
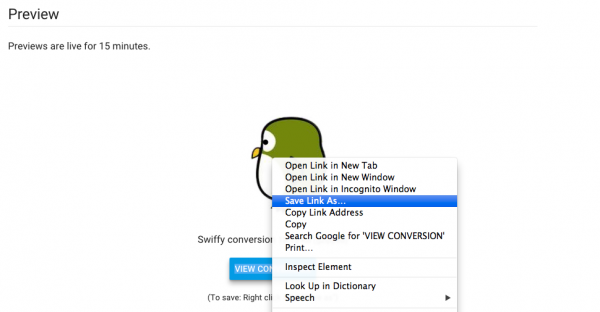
A konvertált állomány átalakítása, Adverticum AdServerben való futtatáshoz
A lementett HTML file még nem áll készen a kiszolgálásra. Ebben el kell végeznünk egy sor módosítást. Ez fogja átadni a bannernek a clickTAG és clickTARGET változókat. Amennyiben a kreatív az utóbbit nem használja, nem probléma.
1. Nyissuk meg a lementett file-t egy szövegszerkesztőben (pl.: Notepad++).
2. Keressük meg az alábbi részt a kód vége felé:
<script> var stage = new swiffy.Stage(document.getElementById('swiffycontainer'), swiffyobject, {}); stage.start(); </script>
3. Ebbe illesszük be az alábbi sort, a stage.start(); elé:
stage.setFlashVars(location.search.split('?')[1]);
Ez után így kell kinéznie a kódunknak:
<script> var stage = new swiffy.Stage(document.getElementById('swiffycontainer'), swiffyobject, {}); stage.setFlashVars(location.search.split('?')[1]); stage.start(); </script>
4. Mentsük el az állományt.
A banner felvétele az AdServerbe
Az így konvertált bannerek futtatásához jelenleg HTML bannerre lesz szükségünk. A HTML bannerek felvételéről általánosságban itt írunk:
A különbség az megszokott banner felvétellel szemben, hogy itt nem a HTML banner tartalmát használjuk forrásként, hanem az alábbi sort. Példánkban a file neve embedded_250x250_03.html, a mérete pedig 250px x 250px.
<iframe src="[file:embedded_250x250_03.html]?clickTAG=[cthref.e]&clickTARGET=[target]" style="width: 250px; height: 250px; border: none;"></iframe>
1. A kódban minden bannerhez módosítani kell a file-nevet és a méretet. Ha tehát a bannerünk neve mondjuk example-banner.html, a mérete pedig 728px x 90px, a fenti sor az alábbi szerint módosul:
<iframe src="[file:example-banner.html]?clickTAG=[cthref.e]&clickTARGET=[target]" style="width: 728px; height: 90px; border: none;"></iframe>
2. Az következő lépés, a módosított HTML file feltöltése lesz a banner alatti file-lista “File felvétele” gombjára kattintva.
3. Ezután menthetjük is a bannert.
Adobe Edge kódok átalakítása és felvétele
Az Adobe Edge a Flash helyettesítésére szánt HTML5 képes szerkesztő szoftver, bővebb információ az alábbi linken érhető el:
https://creative.adobe.com/products/animate
A kódon kell kisebb változtatásokat eszközölni, hogy minden referencia és a kattintás is megfelelő legyen a HTML bannerként való futtatáshoz. Ennek menetéről és az átalakított kód felvételéről alább. A HTML bannerek megkötéseiről általánosságban az alábbi linken írunk, ahonnan a HTML bannerekről szóló megkötéseknek kell megfelelni, a Markup bannerekének nem:
A banner átalakítása
1. Az Edge-el előállított kreatív mappákba rendezi a hivatkozott állományokat. Első lépésként mozgassunk ki minden ilyen állományt, hogy a .html file-al egy mappában legyenek közvetlenül.
2. Nyissuk meg a bannerhez tartozó .js állományt egy szövegszerkesztőben (pl.: Nodepad++).

- A különböző verziójú Edge-el készült bannerek esetén eléképzelhető,hogy több .js állomány is érkezik a bannerhez.
- 5.x.x esetén például a 3. lépést az bannerNeve_edge.js-ben kell elvégezni, még a 4.-et a bannerNeve_edgeActions.js-ben.
- Ezzel szemben 6.x.x esetén minden módosítást a bannerNeve_edge.js-ben kell kivitelezni.
3. Keressünk rá az alábbi kifejezésre:
images/
Itt egymás után találjuk a következő mappa hivatkozásokat (a kódból csak a fontos részt emeltük ki):
/*...*/ ;var im='images/',aud='media/',vid='media/',js='js/',fonts= /*...*/
Ezeket üres string-re kell cserélnünk, hogy a kód ezután így nézzen ki, ezzel elérve, hogy a banner maga mellett keresse a képeket, és ne a mappákban, ahol korábban:
/*...*/ ;var im='',aud='',vid='',js='',fonts= /*...*/
4. A kattintások kezeléséhez, az alábbi kifejezésre keressünk:
window.open
Ekkor a következő kódrészlethez hasonló kódot kell keresnünk (ismét, csak a lényeges részt emeltük ki):
/*...*/ "click",function(sym,e){ window.open("http://adverticum.com","_blank"); });
Ahhoz, hogy ne kelljen beégetni a cél URL-t a kódba, az alábbi kódsort illesszük a meglévő link helyére:
decodeURIComponent(location.search.split('?')[1].split('=')[1])
Az átalakítás után, pedig így kell kinéznie a kódnak:
/*...*/ "click",function(sym,e){ window.open(decodeURIComponent(location.search.split('?')[1].split('=')[1]),"_blank"); });

“_blank” szerepeljen, mert különben nem új ablakban nyílik majd meg a cél URL.
A banner felvétele az AdServerbe
Az így konvertált bannerek futtatásához jelenleg HTML bannerre lesz szükségünk. A HTML bannerek felvételéről általánosságban itt írunk:
A különbség az megszokott banner felvétellel szemben, hogy itt nem a HTML banner tartalmát használjuk forrásként, hanem az alábbi sort. Példánkban a file neve embedded_250x250_03.html, a mérete pedig 250px x 250px.
<iframe src="[file:embedded_250x250_03.html]?clickTAG=[cthref.e]" style="width: 250px; height: 250px; border: none;"></iframe>
1. A kódban minden bannerhez módosítani kell a file-nevet és a méretet. Ha tehát a bannerünk neve mondjuk example-banner.html, a mérete pedig 728px x 90px, a fenti sor az alábbi szerint módosul:
<iframe src="[file:example-banner.html]?clickTAG=[cthref.e]" style="width: 728px; height: 90px; border: none;"></iframe>
2. Az következő lépés, az összes a bannerhez tartozó állomány feltöltése lesz a banner alatti file-lista “File felvétele” gombjára kattintva.
3. Ezután menthetjük is a bannert.
Google Web Designerrel készült bannerek átalakítása és felvétele
A Google Web Designer [röviden: GWD] egy HTML szerkesztő program, mely ingyenesen elérhető az alábbi linken:
https://www.google.com/webdesigner/
A GWD-vel készült bannerek könnyen átalakíthatóak Adverticum kompatibilis HTML bannerré. Ennek menetéről és az átalakított kód felvételéről alább. A HTML bannerek megkötéseiről általánosságban az alábbi linken írunk, ahonnan a HTML bannerekről szóló megkötéseknek kell megfelelni, a Markup bannerekének nem:
A banner átalakítása
1. Navigáljunk a publikált banner mappájába.
2. Nyissuk meg az említett .html file-t egy szövegszerkesztő programmal (pl.: Nodepad++).
3. Mivel a HTML bannerek forrásaként megadott kód a <body> tagba kerül beírásra, ezért a banner kódja csak a legszükségesebb, a <body> tagon belül is valid elemeket tartalmazhatja. Így a felesleges elemek általában <!DOCTYPE>, <html>, <head>, <body> és <meta> tagok. Ez utóbbi törlése nem kötelező, de a böngésző figyelmen kívül fogja hagyni nagy valószínűséggel, mivel ezeknek csak a <head> tagban van értelme a szabvány szerint. Amennyiben erre mégis szükség volna, a <meta> tagok maradhatnak a kódban.
A kódunk tehát valahogy így néz ki kezdetben:
<!DOCTYPE html> <html> <head data-gwd-animation-mode="quickMode"> <link href="gwdimage_style.css" data-version="1.4" data-exports-type="gwd-image" rel="stylesheet"> <link href="gwddoubleclick_style.css" data-version="1.9" data-exports-type="gwd-doubleclick" rel="stylesheet"> <link href="gwdpagedeck_style.css" data-version="1.5" data-exports-type="gwd-pagedeck" rel="stylesheet"> <script data-source="custom.elements.min.js" type="text/javascript" src="custom.elements.min.js"></script> <meta name="generator" content="Google Web Designer 1.3.2.0521"> <meta name="template" content="Banner 2.2.0"> <meta name="environment" content="gwd-doubleclick"> <meta http-equiv="Content-Type" content="text/html; charset=utf-8"> <meta name="viewport" content="width=device-width, initial-scale=1.0"> <style type="text/css" id="gwd-lightbox-style"> !A style tag tartalma... </style> <script data-source="gwdpage_min.js" data-version="1.2" data-exports-type="gwd-page" type="text/javascript" src="gwdpage_min.js"></script> <script data-source="gwdpagedeck_min.js" data-version="1.5" data-exports-type="gwd-pagedeck" type="text/javascript" src="gwdpagedeck_min.js"></script> <script data-source="https://s0.2mdn.net/ads/studio/Enabler.js" data-exports-type="gwd-doubleclick" type="text/javascript" src="https://s0.2mdn.net/ads/studio/Enabler.js"></script> <script data-source="gwddoubleclick_min.js" data-version="1.9" data-exports-type="gwd-doubleclick" type="text/javascript" src="gwddoubleclick_min.js"></script> <script data-source="gwdimage_min.js" data-version="1.4" data-exports-type="gwd-image" type="text/javascript" src="gwdimage_min.js"></script> </head> <body> <gwd-doubleclick id="gwd-ad" polite-load=""> <gwd-metric-configuration></gwd-metric-configuration> <div is="gwd-pagedeck" class="gwd-page-container" id="pagedeck"> <div is="gwd-page" id="page1" class="gwd-page-wrapper gwd-page-size gwd-lightbox" data-gwd-width="300px" data-gwd-height="250px"> <div class="gwd-page-content gwd-page-size"> <img is="gwd-image" source="assets/pingvin.png" id="gwd-image_1" class="gwd-img-zjez gwd-gen-l5pfgwdanimation"> </div> </div> </div> </gwd-doubleclick> <script type="text/javascript" id="gwd-init-code"> // A script tag tartalma... </script> </body> </html>
Ha elvégezzük a felesleges elemek törlését, akkor valahogy így fog festeni a végére:
<link href="gwdimage_style.css" data-version="1.4" data-exports-type="gwd-image" rel="stylesheet"> <link href="gwddoubleclick_style.css" data-version="1.9" data-exports-type="gwd-doubleclick" rel="stylesheet"> <link href="gwdpagedeck_style.css" data-version="1.5" data-exports-type="gwd-pagedeck" rel="stylesheet"> <script data-source="custom.elements.min.js" type="text/javascript" src="custom.elements.min.js"></script> <style type="text/css" id="gwd-lightbox-style"> !A style tag tartalma... </style> <script data-source="gwdpage_min.js" data-version="1.2" data-exports-type="gwd-page" type="text/javascript" src="gwdpage_min.js"></script> <script data-source="gwdpagedeck_min.js" data-version="1.5" data-exports-type="gwd-pagedeck" type="text/javascript" src="gwdpagedeck_min.js"></script> <script data-source="https://s0.2mdn.net/ads/studio/Enabler.js" data-exports-type="gwd-doubleclick" type="text/javascript" src="https://s0.2mdn.net/ads/studio/Enabler.js"></script> <script data-source="gwddoubleclick_min.js" data-version="1.9" data-exports-type="gwd-doubleclick" type="text/javascript" src="gwddoubleclick_min.js"></script> <script data-source="gwdimage_min.js" data-version="1.4" data-exports-type="gwd-image" type="text/javascript" src="gwdimage_min.js"></script> <gwd-doubleclick id="gwd-ad" polite-load=""> <gwd-metric-configuration></gwd-metric-configuration> <div is="gwd-pagedeck" class="gwd-page-container" id="pagedeck"> <div is="gwd-page" id="page1" class="gwd-page-wrapper gwd-page-size gwd-lightbox" data-gwd-width="300px" data-gwd-height="250px"> <div class="gwd-page-content gwd-page-size"> <img is="gwd-image" source="assets/pingvin.png" id="gwd-image_1" class="gwd-img-zjez gwd-gen-l5pfgwdanimation"> </div> </div> </div> </gwd-doubleclick> <script type="text/javascript" id="gwd-init-code"> // A script tag tartalma... </script>
4. Amennyiben a banner kódja nagyobb még az átalakítások után is mint 63KB, célszerű a bannerhez tartozó <style> tag tartalmát külön CSS file-ba kiírni. Kódunk idevágó része, valahogy így néz ki normál esetben:
<script data-source="custom.elements.min.js" type="text/javascript" src="custom.elements.min.js"></script> <style type="text/css" id="gwd-lightbox-style"> html, body { width: 100%; height: 100%; margin: 0px; } !A style tag további tartalma... </style> <script data-source="gwdpage_min.js" data-version="1.2" data-exports-type="gwd-page" type="text/javascript" src="gwdpage_min.js"></script>
Ehhez a művelethez hozzunk létre egy file-t aminek a neve például example-style.css. A fenti példakód alapján az új file-unk a tartalma a teljes <style> style tag tartalma legyen:
html, body { width: 100%; height: 100%; margin: 0px; } !A style tag további tartalma...
Az eredeti HTML állományunkban pedig, a <style> tag helyett <link> tag kell majd, ami után a fenti példa kódunk így módosul:
<script data-source="custom.elements.min.js" type="text/javascript" src="custom.elements.min.js"></script> <link href="example-style.css" rel="stylesheet"> <script data-source="gwdpage_min.js" data-version="1.2" data-exports-type="gwd-page" type="text/javascript" src="gwdpage_min.js"></script>
5. Javítsuk a file-ok elérési útját ahol kell. Mivel a banner relatív URL-eket használ a kódban. Ilyenek általában a kép, CSS és külső javascript hivatkozások.
Amennyiben a kép URL-jét szeretnénk módosítani pl.:
<img is="gwd-image" source="assets/pingvin.png" id="gwd-image_1" class="gwd-img-zjez gwd-gen-l5pfgwdanimation">
Ezt cserélnünk kell, adserver változókra:
<img is="gwd-image" source="[pingvin.png]" id="gwd-image_1" class="gwd-img-zjez gwd-gen-l5pfgwdanimation">
6. Kattintások kezeléséhez, több megoldás is rendelkezésünkre áll. Ha például <a> tagot használunk, akkor annak href értéke legyen [cthref].
<a href="[cthref]">Katt...</a>
Ha kódunk mondjuk javascript segítségével intézi a kattintás kezelését:
window.open('[cthref]', '_blank');
A banner felvétele az AdServerbe
A banner felvétele a szokásos módon történhet. HTML bannerre lesz szükségünk. Ennek forrásául a GWD-ben készült és a fentiek alapján átalakított HTML file forrását kell használnunk, majd feltöltenünk a hozzá tartozó JS, CSS és kép fileokat. Általánosságban a HTML bannerekről az következő linken írunk:
